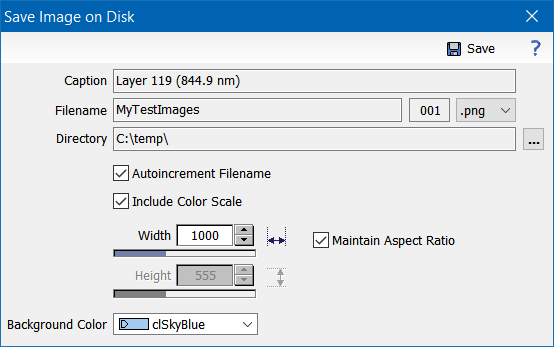This dialog provides several options which allow to configure the resulting image:
| Caption |
By default this edit field contains the caption of the image. It can be adjusted by the user. Please note that not all images allow to print captions. In this case the Caption field is disabled. |
| Filename |
The filename of the image consists of three parts: the actual name (the "base name"), an optional 3-digit serial number and the file extension. The serial number is automatically increased by 1 after storing an image. It is inserted between the base name and the file extension. The file extension determines the format of the stored image (currently BMP, PNG and JPG are supported). |
| Directory |
The folder where the file will be stored. You can change this folder by clicking the ellipsis button at the right and selecting a suitable directory. |
| Autoincrement Filename |
This option can be used to create a series of files on the disk without inventing a new name for each image. If this option is active a three-digit serial number is inserted into the filename just before the file extension. |
| Include Color Scale |
This option controls whether the corresponding color scale is stored along the image. The color scale in the stored file is always horizontal and below the image (even if the color scale on screen is vertical). |
| Width |
Determines the width of the image in pixels. The width parameter can be changed to adjust the magnification of the image (available range: 0.3 to 3.0 times the actual size). |
| Height |
Determines the height of the image in pixels. The height parameter can be changed to adjust the magnification of the image (available range: 0.3 to 3.0 times the actual size). If the option "Maintain Aspect Ratio" is active, the height is automatically calculated from the width using the aspect ratio of the image. |
| Maintain Aspect Ratio |
If deactivated you can set the width and height of the stored image independently (which causes an distorted image). |
| Background Color |
You can select the background color of the image and the colors scale. The background color can be adjusted either selected from the list of predefined colors or can be set individually by clicking the irregular pentagon in the color selection box. |
Currently the save dialog is available from the context menus of the following tools:

 File Operations
File Operations  Save Image to Disk
Save Image to Disk