The following list describes the interface's most important functions from top to bottom and from left to right:
| Button |
Short Explanation |
 Open data file Open data file |
Allows the user to open a data file. By default the working directory of Epina ImageLab is used as the standard directory. Use the Preferences command in order to change the working directory. |
 Recently used files Recently used files |
Select and open a data file from a list of the 16 most recently used files. The list is sorted according to the last usage of a file. |
 Dataset editor Dataset editor |
The dataset editor is used to create training and test datasets used for the development of classifiers. |
 Pixel mask editor Pixel mask editor |
This opens the pixel mask editor which is commonly used to mask pixels in a dataset that should be excluded from calculations. |
| Open Windows Selector |
One of the main problems in handling many open windows on a small screen is to locate a particular window. Moving the mouse to this selector automatically drops down a list of currently open windows. Selecting any of these windows brings the chosen window to the top. Please note that the behavior of this selector can be adjusted in the preferences of Epina ImageLab (option "Automatic Dropdown of the List of Open Windows"). |
 spectral descriptor editor spectral descriptor editor |
Opens the spectral descriptor editor. |
 MNF Transform MNF Transform |
Starts the Maximum Noise Fraction Transform. |
 PCA PCA |
Opens the Principal Component Analysis tool. |
 VCA VCA |
Opens the Vertex Component Analysis tool. |
 HCA (dendrogram) HCA (dendrogram) |
Opens the tool for Hierarchical Cluster Analysis. |
 k-means clustering k-means clustering |
Opens the k-means clustering tool. |
 Fuzzy c-means clustering Fuzzy c-means clustering |
Opens the tool for fuzzy c-means clustering. |
 PLS/DA classification PLS/DA classification |
Opens the tools used to develop PLS/DA classifiers. |
 Image stack Image stack |
Opens the image stack. |
 2D image properties 2D image properties |
Opens the properties of the 2D image. |
| Select spectrum |
If your data consists of several spectra per pixel (multisensor data) you can switch between the available spectra. |
| Location cursor |
Moving this cursor displays the spectrum at the location of the cursor (if the display mode is "spectral"). |
| Spectral cursor |
Moving this cursor displays image at the wavelength/mass/(or whatever) of the cursor. |
 Copy to image stack Copy to image stack |
Copies the currently visible image to the image stack. |
| Color scale adjustment |
Double click the color scale to open the color palette selector, drag the mouse accross the color scale to shift or resize the color scale (depending on the mouse position). See also color scale adjustments. |

 Basic Skills
Basic Skills  Hot Spots
Hot Spots


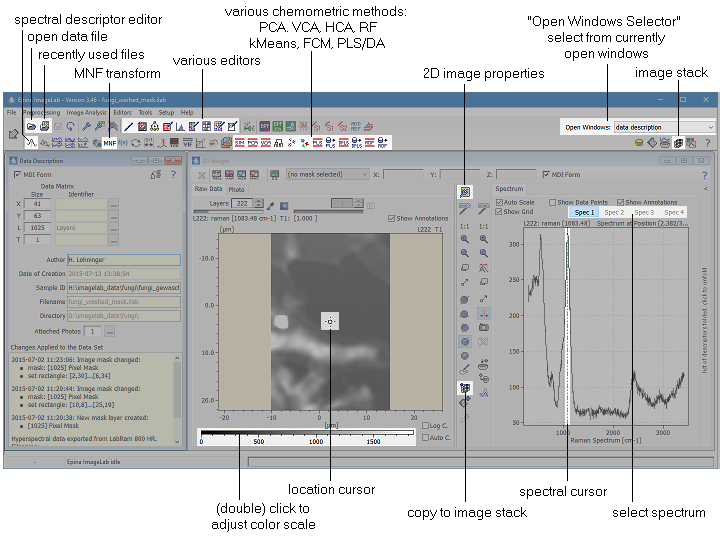
 Open data file
Open data file Recently used files
Recently used files Dataset editor
Dataset editor Pixel mask editor
Pixel mask editor spectral descriptor editor
spectral descriptor editor MNF Transform
MNF Transform PCA
PCA VCA
VCA HCA (dendrogram)
HCA (dendrogram) k-means clustering
k-means clustering Fuzzy c-means clustering
Fuzzy c-means clustering PLS/DA classification
PLS/DA classification Image stack
Image stack 2D image properties
2D image properties Copy to image stack
Copy to image stack